ขณะติดตั้งการอัปเดตฟีเจอร์จากตัวติดตั้งแบบสแตนด์อโลนหรือติดตั้ง Windows 10 ใหม่ คุณอาจเห็นข้อความแสดงข้อผิดพลาดนี้ “Windows Setup could not configure Windows to run on this computer’s hardware“. ข้อความนี้มักจะปรากฏขึ้นหลังจากขั้นตอนการติดตั้งสิ้นสุดลง ดังนั้น หากคุณประสบปัญหานี้ในคอมพิวเตอร์ของคุณ ก็ไม่จำเป็นต้องกังวล ทำตามวิธีแก้ไขง่ายๆ เหล่านี้เพื่อแก้ปัญหาได้ง่ายมาก
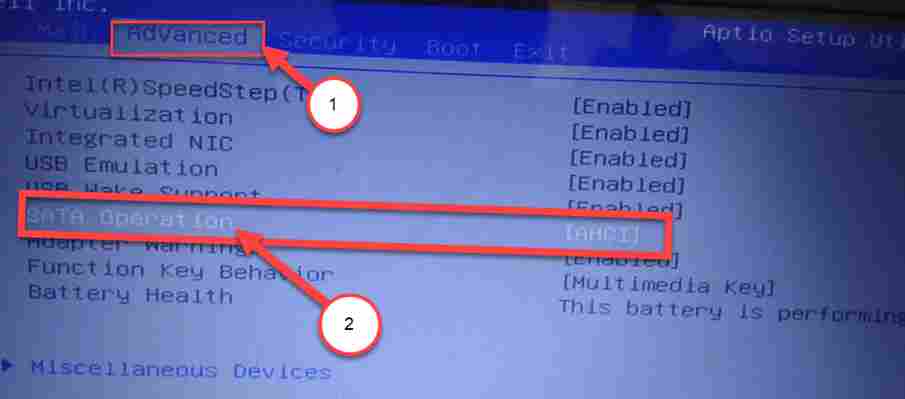
Fix-1 เรียกใช้ ด้วยตนเอง-
Microsoft Out of Box Experience เป็นแอปพลิเคชั่นที่รับรองการเปิดใช้งาน Windows
1. กด Shift+F10 เพื่อเปิด พร้อมรับคำสั่ง หน้าต่างในขณะที่คุณอยู่ในหน้าจอแสดงข้อผิดพลาด
2. ใน พร้อมรับคำสั่ง หน้าต่าง, คัดลอกวาง คำสั่งเหล่านี้ตามลำดับและกด Enter ในตอนท้าย
cd cd
ในกรณีที่หากคุณเห็น “The system cannot find the path specified.” ข้อความแสดงข้อผิดพลาด ทำตามขั้นตอนนี้ –
NS. ดำเนินการสามรหัสเหล่านี้ใน CMD เทอร์มินัล.
cd windows cd system32 cd oobe
3. ตอนนี้ คุณต้องรัน บนคอมพิวเตอร์ของคุณ
ที่จะทำ copy-paste คำสั่งนี้แล้วกด Enter.
msoobe
ตอนนี้รอสักครู่ Windows จะดำเนินการติดตั้งให้เสร็จสิ้นตามปกติ
Fix-2 เปลี่ยนการตั้งค่า SATA-
แก้ไขการตั้งค่า SATA บนคอมพิวเตอร์ของคุณเป็น IDE, RAID, ATA หรือ AHCI
1. ปิดเครื่องคอมพิวเตอร์ของคุณ
2. เริ่มคอมพิวเตอร์
3. กดปุ่ม “F12” เพื่อเปิดการตั้งค่าการบูตบนคอมพิวเตอร์ของคุณ
4. เมื่อ ไบออส การตั้งค่าเปิดขึ้นบนคอมพิวเตอร์ของคุณ คุณต้องไปที่ “Advanced“.
5. ตอนนี้กด ลูกศรลง คีย์เพื่อเน้น “SATA Operation” ตั้งค่าแล้วกด Enter.
6. ตอนนี้ เปลี่ยนการตั้งค่าเป็น “IDE” หรือ “RAID” แล้วกด Enter.
7. ตอนนี้กด ‘Esc‘ จากแป้นพิมพ์ของคุณ
8. ในที่สุดเมื่อ ‘บันทึกการกำหนดค่าและรีเซ็ต‘ ข้อความปรากฏขึ้น เลือก “Yes” และตี Enter.
ตอนนี้ บันทึกและออกจากการตั้งค่า BIOS บนคอมพิวเตอร์ของคุณ
Fix-3 ติดตั้งไดรเวอร์ที่มีปัญหาด้วยตนเอง –
บางครั้งไดรเวอร์ที่มีปัญหาในคอมพิวเตอร์ของคุณอาจทำให้เกิดปัญหาประเภทนี้ การติดตั้งไดรเวอร์ล่าสุดด้วยตนเองอาจช่วยแก้ปัญหาในคอมพิวเตอร์ของคุณได้
NOTE– สำหรับการแก้ไขนี้ คุณจะต้องใช้แล็ปท็อป/พีซีแยกต่างหากเพื่อดาวน์โหลดไดรเวอร์ล่าสุดสำหรับไดรเวอร์ที่มีปัญหา
ในกรณีส่วนใหญ่ พบว่าฮาร์ดดิสก์ไดรฟ์เป็นตัวการที่แท้จริง
Steps to do on the other computer–
1. ดาวน์โหลดฮาร์ดดิสก์ไดรฟ์ล่าสุดจากเว็บไซต์ของผู้ผลิต
2. จัดเก็บแพ็คเกจไดรเวอร์ในแฟลชไดรฟ์ USB หรือไดรฟ์ภายนอก
Steps to do on your computer-
1. เสียบอุปกรณ์ USB บนคอมพิวเตอร์ของคุณ
2. เริ่มต้นการติดตั้งระบบ
3. ตอนนี้ คุณจะสังเกตเห็นว่า “Load driver” ตัวเลือก. คลิกที่ “Load driver“.
5. ตอนนี้ เลือกไดรเวอร์ฮาร์ดดิสก์ล่าสุดจากไดรฟ์ภายนอก รอให้การติดตั้งเสร็จสิ้น
6. ตอนนี้ ดำเนินการติดตั้ง Windows ก่อน
สิ่งนี้ควรแก้ปัญหาของคุณ
หากคุณกำลังประสบปัญหาขณะติดตั้ง Windows อัปเดตคุณสมบัติ, ลองแก้ไขเหล่านี้-
ตัวแก้ไขปัญหา Windows Update สามารถระบุปัญหาที่คุณกำลังเผชิญและแก้ปัญหาได้อย่างง่ายดาย
1. เปิดหน้าต่างการตั้งค่า 2. จากนั้นคลิกที่ “Update & Security“. 3. หลังจากนั้นคุณต้องคลิกที่ “Troubleshoot“. 4. จากนั้นคลิกที่ “Additional troubleshooters“. 5. เพียงคลิกที่ “Windows Update” ในรายการเครื่องมือแก้ปัญหา 6. เพื่อเริ่มกระบวนการแก้ไขปัญหา “Run the Troubleshooter“.
ตัวแก้ไขปัญหาจะระบุปัญหาฮาร์ดแวร์ที่ทำให้เกิดปัญหานี้
ตอนนี้ให้ลองติดตั้งการอัปเดตบนคอมพิวเตอร์ของคุณอีกครั้ง
1. ขั้นแรกคุณต้องไปที่ ดาวน์โหลดซอฟต์แวร์ของ Microsoft เว็บไซต์.
2. ในการดาวน์โหลดสื่อการติดตั้ง ให้คลิกที่ “Download tool now“.
3. คลิกที่ “Save“.
4. ไปที่ตำแหน่งฮาร์ดไดรฟ์ที่คุณดาวน์โหลดตัวติดตั้ง
5. จากนั้น ดับเบิลคลิก บน “MediaCreationTool2004” เพื่อเข้าถึง
6. ในการยอมรับข้อกำหนดและเงื่อนไข ให้คลิกที่ “Accept“.
7. สิ่งที่คุณต้องทำคือเลือก “Upgrade this PC now” ตัวเลือก.
7. หลังจากนั้นคลิกที่ “Next“.
Media Creation Tool จะดาวน์โหลดและติดตั้งบนอุปกรณ์ของคุณ
Reboot คอมพิวเตอร์ของคุณ.
Additional Tip–
หากคุณกำลังพยายามโอเวอร์คล็อก CPU ในระบบของคุณ นั่นอาจทำให้เกิดปัญหานี้

Post a Comment