บ่อยครั้งที่ผู้คนซื้อแล็ปท็อปรุ่นล่าสุดซึ่งมีการรวมการ์ดแสดงผลที่ผลิตโดย NVIDIA ประสบปัญหาในการติดตั้งไดรเวอร์เวอร์ชันปัจจุบันสำหรับการ์ดแสดงผล โดยหลักการแล้ว กับไฟล์ระบบที่ล้าสมัย คอมพิวเตอร์จะทำงานได้ แต่ความเป็นไปได้ของการ์ดกราฟิกที่ทรงพลังจะถูกจำกัดเพียงบางส่วน ไม่อนุญาตให้เรียกใช้วิดีโอเกมที่มีความต้องการ โปรแกรมแก้ไขกราฟิก และประสิทธิภาพโดยรวมของอุปกรณ์จะลดลงอย่างมาก
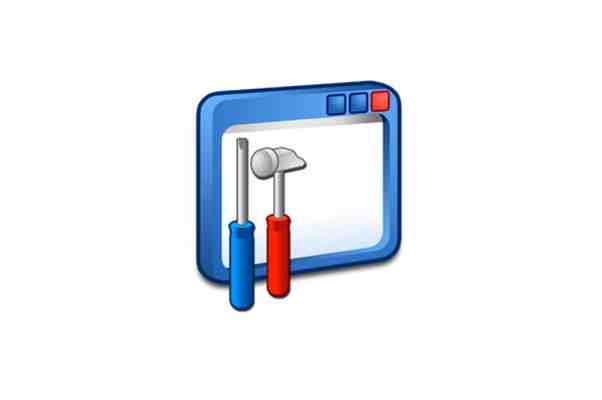
สถานการณ์ที่เป็นปัญหาเกิดขึ้นเนื่องจากบริษัทไม่เต็มใจที่จะเผยแพร่แพ็คเกจไดรเวอร์ที่อัปเดตสำหรับผลิตภัณฑ์สำหรับโน้ตบุ๊กบางยี่ห้อ (Lenovo, HP, Sony, Acer, ASUS เป็นต้น) โดยไม่ทราบสาเหตุ ดังนั้น ปรากฎว่าคุณดาวน์โหลดเวอร์ชันล่าสุดที่มีให้สำหรับกราฟิกการ์ดของคุณจากแหล่งข้อมูลอย่างเป็นทางการของผู้พัฒนา แล้วคลิกเพื่อติดตั้ง จากนั้นคุณจะเห็นข้อความ: "ไม่สามารถดำเนินการติดตั้ง NVIDIA ต่อได้", "ไดรเวอร์กราฟิกนี้ไม่พบฮาร์ดแวร์กราฟิกที่เข้ากันได้". บทความนี้จัดทำขึ้นเพื่อแก้ไขข้อผิดพลาดนี้พร้อมคำแนะนำโดยละเอียด
มีทั้งวิธีแก้ปัญหาง่ายๆ ในการออกจากสถานการณ์นี้ เช่นเดียวกับวิธีแก้ปัญหาที่ซับซ้อนมากขึ้น ซึ่งประกอบด้วยการจัดการหลายขั้นตอนด้วยการแก้ไขไฟล์บางไฟล์ ไม่มีทางรู้ได้เลยว่าอันไหนที่เหมาะกับคุณ เนื่องจากขึ้นอยู่กับผู้ผลิตแล็ปท็อปเฉพาะ ยี่ห้อของการ์ดแสดงผล และรุ่นที่ถูกต้องของระบบปฏิบัติการ ลองปฏิบัติตามคำแนะนำแต่ละข้อต่อไปนี้ แล้วคุณจะมั่นใจได้ว่าจะได้งาน
วิธีที่ 1: รีสตาร์ทและอัปเดตไดรเวอร์ที่ติดตั้ง
ขั้นแรก ให้ทำตามขั้นตอนพื้นฐานที่สุดเพื่อลบการติดตั้งไฟล์ระบบที่ "คด" เล็กน้อย โดยทำตามขั้นตอนด้านล่างทีละขั้นตอน:
• ค้นหารุ่นที่แน่นอนของการ์ดวิดีโอของคุณ
• ดาวน์โหลดและแตกไฟล์ไดรเวอร์ที่ได้รับ สิ่งที่ปลอดภัยที่สุดคือดาวน์โหลดซอฟต์แวร์จากเว็บไซต์ทางการของ NVIDIA เพื่อหลีกเลี่ยงการติดเชื้อไวรัส
• เยี่ยม "ผู้ดูแลอุปกรณ์".ให้ลบไฟล์ระบบกราฟิกการ์ดเก่าและอัปเดตการตั้งค่า ในการดำเนินการนี้ ให้เปิด "คุณสมบัติ". การ์ดแสดงผลและเลือกแท็บ "คนขับ"..
• ในการดำเนินการอัปเดตนี้ คุณต้องคลิกขวาที่อุปกรณ์ที่ต้องการและจากรายการการดำเนินการที่แนะนำ ให้เลือก "อัปเดตการกำหนดค่าฮาร์ดแวร์".
• จากนั้นคลิกที่อะแดปเตอร์วิดีโออีกครั้งแล้วเลือกตัวเลือก "อัปเดตไดรเวอร์ ... ". หน้าต่างจะเปิดขึ้นเพื่อให้คุณเลือกวิธีค้นหาไฟล์ที่จำเป็น คลิกที่รายการด้านล่าง "ค้นหาไดรเวอร์ในคอมพิวเตอร์เครื่องนี้" (นั่นคือการติดตั้งจะทำในโหมดแมนนวล)
• ขั้นตอนต่อไปคือการระบุเส้นทางตำแหน่งของโฟลเดอร์ด้วยแพ็คเกจที่ดาวน์โหลดมาก่อนหน้านี้แล้วคลิก "ต่อไป"..
วิธีนี้เหมาะสำหรับผู้ที่เปลี่ยนการ์ดแสดงผลเก่าด้วยการ์ดที่ใหม่กว่า ดังนั้นจึงไม่สามารถติดตั้งไดรเวอร์ที่จำเป็นได้ ประเด็นคือ การตั้งค่า BIOS เริ่มต้นสำหรับการ์ดแสดงผลของคุณระบุคอนโทรลเลอร์เพียงประเภทเดียว: PCI ต่อมาเมื่อเชื่อมต่ออุปกรณ์ใหม่จะทำให้ระบบรับรู้ว่าการ์ดนั้นเป็นการ์ดภายนอกหรือการ์ดรอง ดังนั้น คุณต้องทำสิ่งต่อไปนี้:
• ในรางวัลให้ไปที่ส่วน "คุณสมบัติ BIOS ขั้นสูง"อยู่แถวไหนคะ "Init แสดงก่อน" ต้องตั้งค่าพารามิเตอร์ "สล็อต PCI" หรือสิ่งที่คล้ายกัน (ขึ้นอยู่กับรุ่นของอะแดปเตอร์วิดีโอ) ใน AMI ไปที่แท็บ "ขั้นสูง"และตั้งค่า "ปชป." o "PCIE". ในบรรทัด «อะแดปเตอร์กราฟิกหลัก». ชื่อของพารามิเตอร์และพาร์ติชันอาจแตกต่างกันไปขึ้นอยู่กับเวอร์ชันของ BIOS
• บันทึกการเปลี่ยนแปลงโดยกด F10 บนแป้นพิมพ์และลองทำตามขั้นตอนในวิธีที่ 1 อีกครั้ง
คอมไพล์ Windows ที่ซับซ้อนที่สุดสามารถดาวน์โหลดได้ทางอินเทอร์เน็ตพร้อมยูทิลิตี้ต่าง ๆ ซึ่งช่วยให้ใช้งานระบบปฏิบัติการได้ง่ายขึ้น แต่บ่อยครั้งที่เคส "อ้วน" เหล่านี้สร้างปัญหาเมื่อพยายามติดตั้งไดรเวอร์ที่จำเป็น และอาจส่งผลต่อการ์ดวิดีโอ NVIDIA เท่านั้น แต่ยังรวมถึงส่วนประกอบอื่นๆ ด้วย
สิ่งที่คุณต้องทำคือติดตั้ง Windows เวอร์ชันดั้งเดิม - MSDN - บนอุปกรณ์ของคุณโดยไม่ต้องดัดแปลงใดๆ หลังจากเสร็จสิ้นการปรับเปลี่ยนเหล่านี้แล้ว คุณสามารถลองติดตั้งไฟล์ใหม่จากการ์ดแสดงผลได้
วิธีที่มีประสิทธิภาพที่สุดแต่ยากที่สุดคือการปรับเปลี่ยนพารามิเตอร์ของไฟล์ปฏิบัติการที่เป็นส่วนหนึ่งของแพ็คเกจไดรเวอร์ด้วยตนเอง ทำซ้ำขั้นตอนต่อไปนี้อย่างชัดเจนเพื่อให้แน่ใจว่าปัญหาความเข้ากันได้ของฮาร์ดแวร์กราฟิกได้รับการแก้ไขแล้ว:
• ขั้นแรก ดาวน์โหลดไดรเวอร์จากเว็บไซต์ NVIDIA เมื่อทำการค้นหา คุณต้องระบุรุ่นการ์ดแสดงผลที่แน่นอนและเวอร์ชันของระบบปฏิบัติการ จากรายการที่แนะนำ ให้เลือกบิลด์ล่าสุด
• ถัดไป จำเป็นต้องไปที่บริการของผู้ผลิตแล็ปท็อปของคุณและดาวน์โหลดแพ็คเกจไดรเวอร์สำหรับการ์ดวิดีโอจากที่นั่น ซึ่งก่อนหน้านี้ระบุระบบปฏิบัติการและรุ่นของแกดเจ็ต (ในภาพหน้าจอด้านล่างเป็นตัวอย่างกับ ASUS )
• เปิด "ผู้ดูแลอุปกรณ์"หา… "อะแดปเตอร์ VGA มาตรฐาน" (ถ้าไม่มีเคสสำหรับการ์ดจอ) หรือ "NVIDIA XXXXX" (หากไดรเวอร์ล้าสมัย) ให้คลิกขวาที่บรรทัดนี้แล้วเลือกตัวเลือก "คุณสมบัติ"..
• เมื่อหน้าต่างเปิดขึ้น ให้คลิกที่แท็บ "ข้อมูล".แล้วต้องเลือกเข้ากลุ่ม "คุณสมบัติ". línea "รหัสทีม" รายการค่าจะปรากฏขึ้นซึ่งคุณต้องการคัดลอกชื่อที่ยาวที่สุดที่มีคำว่า "สมัครสมาชิก".
• อันดับแรก ในโฟลเดอร์การติดตั้งของแล็ปท็อป ให้ค้นหาไฟล์ "Nvaci.ini" แล้วเปิดด้วย Notepad ในการดำเนินการนี้ ให้คลิกด้วย PCM แล้วเลือก "เปิดด้วย" > "สมุดบันทึก".).
• ข้อความหลายบรรทัดจะปรากฏขึ้นต่อหน้าคุณ กดปุ่มพร้อมกัน Ctrl + F เพื่อเปิดเครื่องมือค้นหา วางสตริงที่คัดลอกมาจาก "การระบุอุปกรณ์".เพื่อค้นหาสิ่งเดียวกันในไฟล์. สามารถมีหลายไดเร็กทอรีที่แตกต่างกัน ชื่อของส่วนนั้นจะเป็นดังนี้: . สำหรับรายละเอียดเพิ่มเติมเกี่ยวกับการปรับแต่งนี้ โปรดดูภาพหน้าจอด้านล่าง
• คัดลอกบรรทัดที่พบทั้งหมดและไดเร็กทอรีที่เกี่ยวข้องไปยังไฟล์แยกต่างหาก จากนั้นเปิดด้วย Notepad "Nvaci.ini"อยู่ในโฟลเดอร์ "จอแสดงผลไดร์เวอร์" จากไฟล์ไดรเวอร์ NVIDIA ใช้บรรทัดค้นหาเพื่อค้นหาชื่อของพาร์ติชั่นที่บันทึกไว้ก่อนหน้านี้ทีละรายการ และแทรกบรรทัดที่เกี่ยวข้องสำหรับแต่ละพาร์ติชั่นจากบรรทัดใหม่ บันทึกและปิดไฟล์ที่แก้ไข
• กลับไปที่โฟลเดอร์ไดรเวอร์ของแล็ปท็อป ค้นหาไฟล์ในโฟลเดอร์ที่คุณรู้อยู่แล้ว "Nvami.ini" และในสตริงการค้นหา ให้เขียนค่าของบรรทัดที่คุณคัดลอกไปแล้ว ลักษณะทั่วไปของมันคือประมาณต่อไปนี้: เมื่อบรรทัดที่ต้องการปรากฏขึ้น องค์ประกอบทั้งหมดของคุณควรมีลักษณะดังนี้: แทนการ ต้องเป็นรุ่นของการ์ดจอของคุณ คัดลอกบรรทัดนี้แล้วไปที่ "Nvami.ini" จากโฟลเดอร์ NVIDIA
• ใส่การค้นหา "[สตริง]"ถัดไป รายการของรุ่นการ์ดวิดีโอที่มีทั้งหมดจะปรากฏขึ้น ค้นหาของคุณและวางไว้หน้าบรรทัดที่ต้องการ:
• ขั้นตอนสุดท้ายคือการเปรียบเทียบค่าของสตริง "ไฟล์แคตตาล็อก" ระหว่างไฟล์ "Nvami.ini". ในไดรเวอร์ PC ดูเหมือนว่า "CatalogFile = NV_DISP.CAT"หากค่าในไฟล์กราฟิกการ์ดแตกต่างกัน ให้คัดลอกตัวแปรแรกที่อยู่ด้านล่าง บันทึกการเปลี่ยนแปลงและคุณสามารถดำเนินการติดตั้งซอฟต์แวร์สำหรับ NVIDIA ได้
อย่างที่คุณเห็น วิธีแก้ไขปัญหาข้อผิดพลาด "ตัวควบคุมกราฟิกตรวจไม่พบฮาร์ดแวร์กราฟิกที่รองรับ" มีมากมาย การเลือกตัวเลือกที่ดีที่สุดขึ้นอยู่กับฮาร์ดแวร์และทักษะของผู้ใช้ สิ่งสำคัญคือการทำตามคำแนะนำที่เราให้ไว้เพื่อให้ได้ผลลัพธ์ที่เป็นบวก

Post a Comment